Введите Ваш мобильный номер и мы Вам перезвоним.
Домашний/рабочий номер вводится в формате 8(855)2XX-XX-XX
и получением СМС-уведомлений на ваш номер
#15 3 способа отключения обновлений в Windows 10

В инсталлированной со стандартным набором настроек 10-й версии ОС Windows обновления загружаются в авторежиме. При этом система никак не информирует пользователя об этих операциях. Удалить же обновления в Win.10 стало труднее в сравнении с предшествующими версиями ОС от Microsoft. Но такая возможность все равно присутствует. Нужно лишь знать, как использовать для этих целей инструменты администрирования системы. Можно также пользоваться специальными программами.
Способ №1. Останавливаем службу автообновлений ОС
Всеми обновлениями Windows 10 в системе заведует особая служба. Ее отключение приводит к полной блокировке апдейтов. Нужно делать следующее.
- Нажимаем комбинацию Win+R. В окне запуска программы следует написать «services.msс» и нажать Enter. Откроется окно с названиями служб.
- Отыскиваем строку «Центр обновлений Windows» и выбрать данный пункт двойным кликом мыши.
- Находим кнопку «Остановить», нажимаем ее. Обязательно отменяем загрузку сервиса по умолчанию, выбрав соответствующий пункт в «Типе запуска». Применяем новые параметры.
После проделанных шагов автообновления перестанут тревожить пользователя.
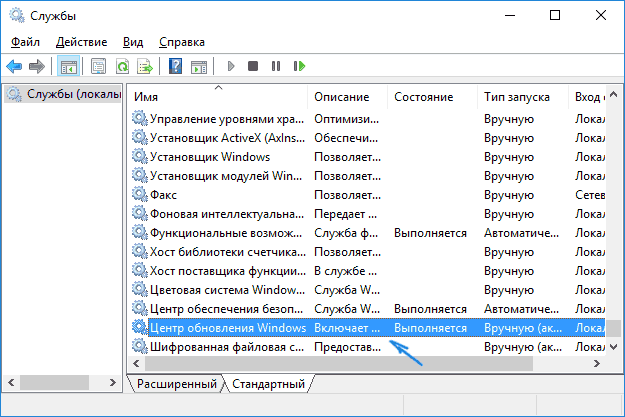
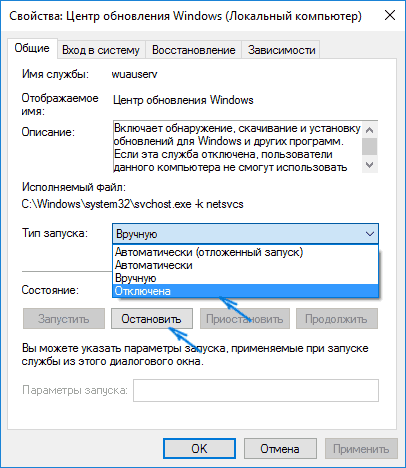
Способ №2. Блокируем обновления настройкой Wi-Fi в лимитном режиме
В случаях, когда на ПК активирован режим подключения к беспроводной сети с ограниченным лимитом, ОС полностью перестает автоматически обновляться. Для использования технического нюанса определенным образом настраивается подключение Wi-Fi. Минус способа – не может использоваться для подключений Ethernet.
Последовательность действий:
- Выбираем «Параметры>>Сеть и Интернет>>Wi-Fi». Тут представлен полный список сетей. Нужный пункт с доппараметрами находится ниже. Выберем его.
- Настраиваем в качестве лимитированного подключения (когда оплата идет за трафик). После изменений ОС воспримет настроенное соединение в качестве лимитированного. Загрузка обновлений полностью блокируется.
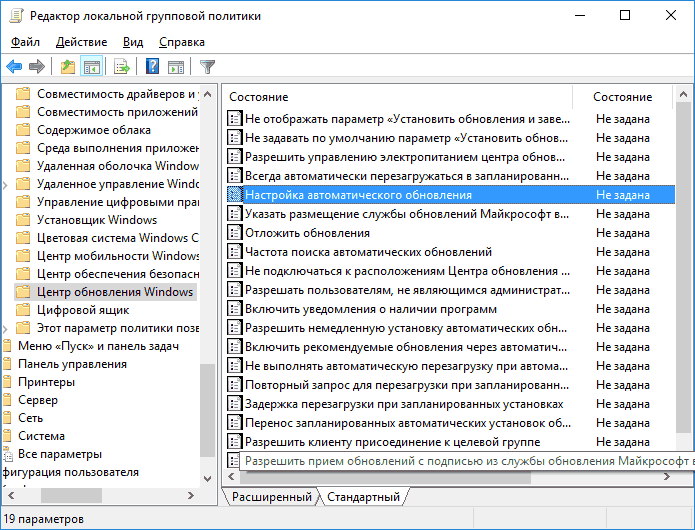
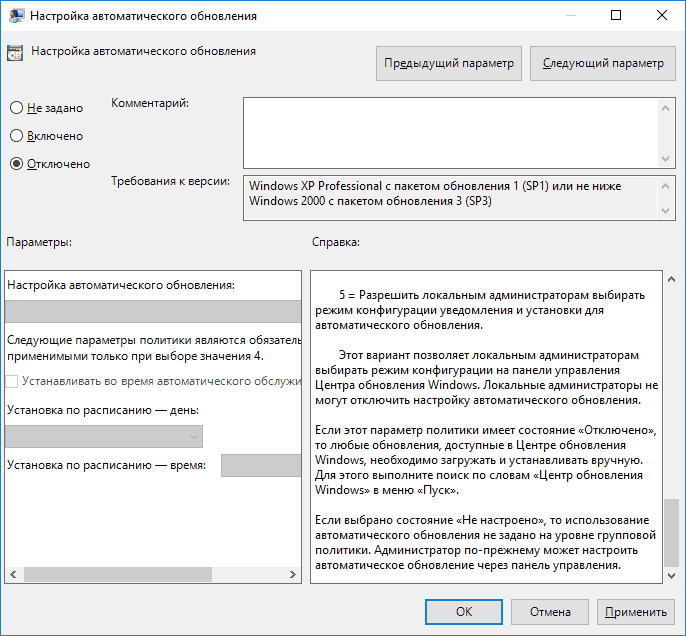
Способ №3. Как убрать автообновления Windows 10, используя групповые политики
Способ реализуем в версиях Pro и Enterprise. Однако он считается самым надежным. Применив его, можно не бояться случайного срабатывания службы обновлений.
Список необходимых операций.
- Запускаем окно редактора, в котором сможем работать с политиками: Win+R >> ввод «gpedit.msc».
- Затем открывается «Конфигурацию компьютера» и шаблоны администрирования. Остановите выбор на «Компонентах Windows». Слева увидим пункт «Центр обновления Windows». Разыскиваем с правой стороны пункт, регулирующий настройку автообновлений (смотрим скриншот), делаем на нем даблклик. Появится окно, с левой стороны которого отмечаем пункт «Отключено». С этого момента система не будет автоматически обновляться.
- В конце рекомендуется произвести перезагрузку Windows, чтобы при следующем старте система полностью применила новые параметры.
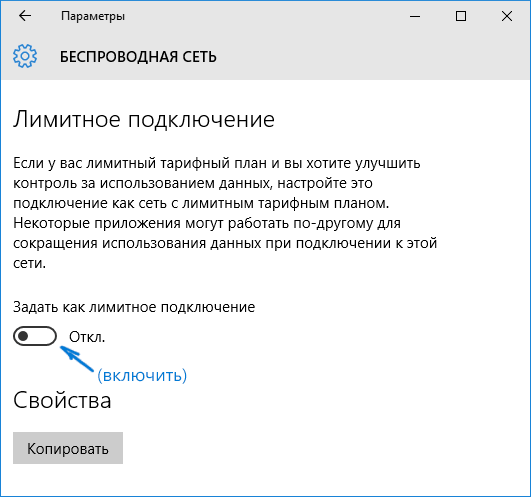
Если у Вас возникли какие-то вопросы по компьютерной помощи, звоните нам или закажите обратный звонок. Удаленно работаем по всей России. Наши компьютерные мастера выезжают по г. Набережные Челны, Казань, Москва. По остальным городам уточняйте по телефону 8(967)368-64-90.
