Введите Ваш мобильный номер и мы Вам перезвоним.
Домашний/рабочий номер вводится в формате 8(855)2XX-XX-XX
и получением СМС-уведомлений на ваш номер
#6 2 способа сделать скриншот средствами WIndows

Способ №1. Универсальный.
- Нажмите на клавиатуре кнопку Print Screen (иногда она называется PrntScrn, PrtScn, PrtScr или PrtSc) — в буфер обмена будет скопирован снимок всего экрана.

Если вы работаете на ноутбуке, нажмите сочетание клавиш Fn + PrtScn.
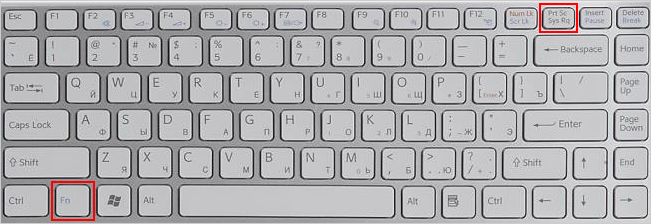
Чтобы сделать скриншот только активного окна, нажмите сочетание клавиш Alt + PrtScn. На ноутбуке используйте сочетание клавиш Fn + Alt + PrtScn.
Примечание. В Windows 8 вы можете нажать сочетание клавиш Win + PrtScn, чтобы быстро снять скриншот всего экрана и автоматически сохранить его в папке Снимки экрана в вашей библиотеке изображений.
- Откройте любой из установленных графических редакторов, например, «Paint»: Пуск ? Программы ? Стандартные ? Paint.
Выберите в меню пункт Правка ? Вставить (Windows XP, Windows Vista) или нажмите кнопку Вставить в верхнем меню программы (Windows 7 и выше).

- Сохраните скриншот на вашем компьютере: Файл ? Сохранить как; или нажмите кнопку

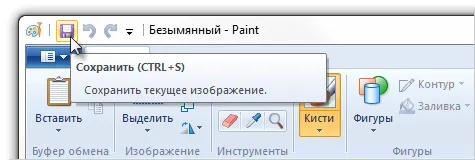
Примечание. Рекомендуется сохранять графические файлы в формате JPG или PNG — в этом случае размер файла будет оптимальным для отправки по почте. Выбрать формат файла при сохранении в программе «Paint» вы можете в поле Тип файла (в нижней части окна Сохранить как).
Способ №2. Ножницы.
Запустите программу из меню Пуск: наберите слово ножницы в поисковой строке и нажмите на название программы.

В окне программы нажмите кнопку Создать и выберите нужную область: прямоугольную или произвольную форму, сделайте снимок отдельного окна программы или всего экрана.
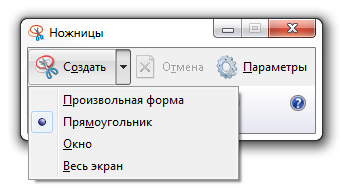
Сохраните изображение: нажмите кнопку Сохранить как
 и выберите место для хранения файла.
и выберите место для хранения файла.
Источник: http://help.yandex.ru/common/support/screenshot.xml
Если у Вас возникли какие-то вопросы по компьютерной помощи, звоните нам или закажите обратный звонок. Удаленно работаем по всей России. Наши компьютерные мастера выезжают по г. Набережные Челны, Казань, Москва. По остальным городам уточняйте по телефону 8(967)368-64-90.
